Регистрация на площадке
Присоединитесь к более чем 680 000 пользователей. Это бесплатно.
Вы хотите зарегистрироваться на площадке как
Регистрация в качестве поставщика/покупателя
- Торги по продаже государственного имущества - секция 178fz.roseltorg.ru
- Торги по продаже коммерческого имущества - секция com.roseltorg.ru
- Внимание! Для покупки имущества КП УГС (Казённое предприятие города Москвы Управление гражданского строительства) необходима регистрация на - torgi.gov.ru
- Торги по продаже государственного имущества - секция 178fz.roseltorg.ru
- Торги по продаже коммерческого имущества - секция com.roseltorg.ru
- Покупка квартир от застройщика Группа ЛСР
- Участие в процедурах по продаже с выбором победителя
- Участие в процедурах на право заключения договора на размещение семейного (родового) захоронения без использования электронной подписи
- Участники закупок в рамках 44-ФЗ - etp.roseltorg.ru
- Участники торгов по капремонту ПП РФ № 615 - fkr2.roseltorg.ru
- Участники закупок по 223-ФЗ для субъектов МСП - corp.roseltorg.ru
- Секция для корпоративных закупок и закупок субъектов 223-ФЗ
- Секция ВТБ – vtb.roseltorg.ru
- Секция Росгеология − rosgeo.roseltorg.ru
- Секция Русгидро - rushydro.roseltorg.ru
- Секция Ростелеком − rt.roseltorg.ru
- Секция Россети – rosseti.roseltorg.ru
- Секция для торгов по приватизации и аренде имущества (178-ФЗ) - 178fz.roseltorg.ru
Этот тип регистрации позволяет принимать участие в процедурах ГК «Росатом», а также (при наличии соответствующей аккредитации) размещать заказы для нужд компании и подведомственных организаций (atom2.roseltorg.ru).
Данный тип регистрации позволяет принимать участие в процедурах ГК «Ростех».
Данный тип регистрации позволяет принимать участие в торговой платформе для закупок частного бизнеса «Росэлторг.Бизнес».
Регистрация в качестве заказчика/продавца
Общие секции
Вход в ГК «Ростех»
В рамках широкомасштабной технологической модернизации, проводимой АО «ЕЭТП», секция ГК «Ростех» подключена к Росэлторг.ID - новому сервису ЭТП, созданному для единого центра управления услугами и доступа к торгам через одну учетную запись.
Начиная с 28 октября 2019 г. публикация закупочных процедур будет осуществлена в новой версии секции ГК «Ростех», подключенной к Росэлторг.ID - https://rostec.roseltorg.ru (изменения не распространяются на закупки среди субъектов МСП, проводимые в торговой секции - https://corp.roseltorg.ru/).
Старая версия секции останется доступной для участия в закупочных процедурах, опубликованных до 28 октября 2019 г. в секции https://opk.roseltorg.ru (изменения не распространяются на закупки среди субъектов МСП, проводимые в торговой секции - https://corp.roseltorg.ru/).
Для осуществления первого входа в новую версию секции необходимо перенести действующую учетную запись в Росэлторг.ID, следуя инструкции (это займет не более 5 минут).

Перенести учетную запись в Росэлторг.ID
Если у Вас уже есть учетная запись в старой версии секции ГК «Ростех». После переноса данных Вы сможете войти в Росэлторг.ID и новую версию секции ГК «Ростех».

Войти через Росэлторг.ID
Если Вы уже перенесли свою учетную запись или хотите аккредитоваться в секции впервые. Подать заявку на аккредитацию и отслеживать ее статус можно в Росэлторг.ID.

Войти в старую версию секции ГК «Ростех»
Если Вы являетесь организатором или участником процедур, опубликованных до 28 октября 2019 г. (или хотите управлять лицевым счетом, открытым в старой версии секции).
Оставьте предложение по улучшению работы!
Пожалуйста, поделитесь вашим предложением по улучшению Росэлторг, удобным для вас способом.
Данная форма существует для сбора предложений по улучшению работы систем и сервисов и не предполагает получения ответа поддержки.
Если вам необходима консультация, пожалуйста, направьте запрос через Центр поддержки пользователей.

Инструкция по установке
Чтобы настроить компьютер для работы с электронной цифровой подписью необходимо воспользоваться Мастером установки электронной подписи и настройки рабочего места.
- Автоматическая настройка на устройстве под управлением Windows OS
- Перед началом установки необходимо вставить носитель, на котором записана ЭП, в USB-порт.
- Загрузите файл установки.
- Запустите загруженный файл.
- В окне “Мастер настройки электронной подписи Росэлторг” нажмите на кнопку [Начать].
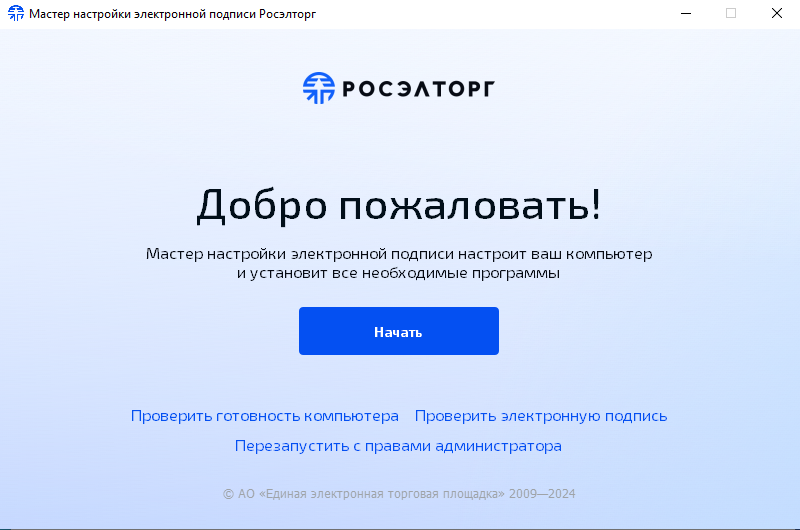
- В окне “Выберите браузер для подписи”, если нужный браузер выбран нажмите на кнопку [Продолжить], если вы предпочитаете использовать другой браузер нажмите на кнопку [Изменить] и выберите браузер, затем нажмите на кнопку [Продолжить].
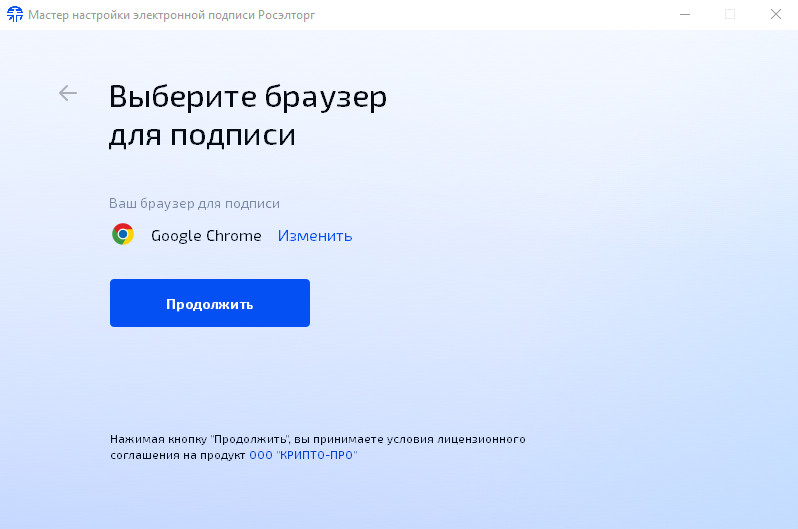
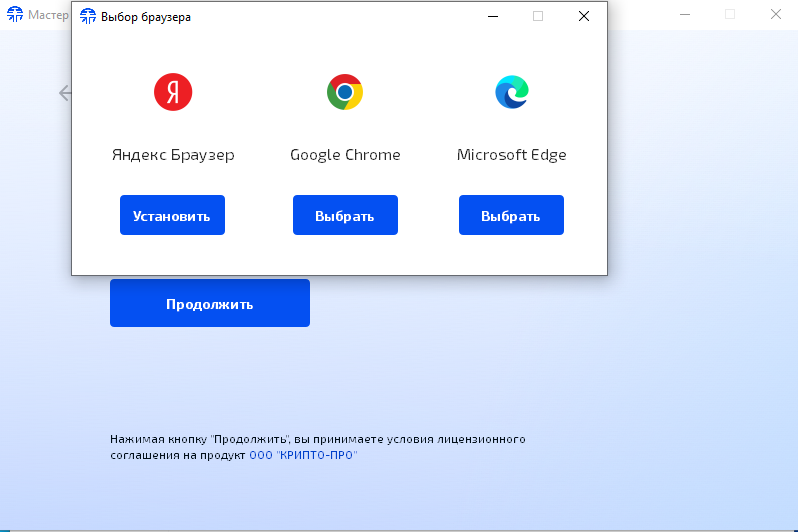
- Затем система компьютера запросит подтвердить разрешение изменений на компьютере. Нажмите на кнопку [Yes].
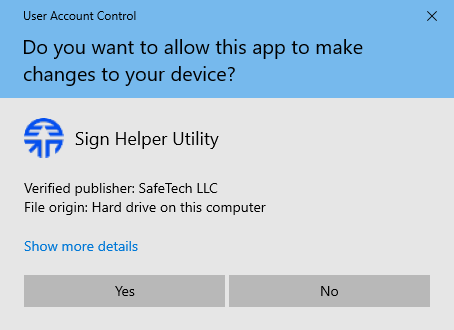
-
В окне “Загрузка КриптоПро CSP”, введите свои данные: ФИО, email и название организации*, около согласия на обработку персональных данных кликните на квадрат слева, чтобы появилась галочка. Затем нажмите на кнопку [Продолжить]
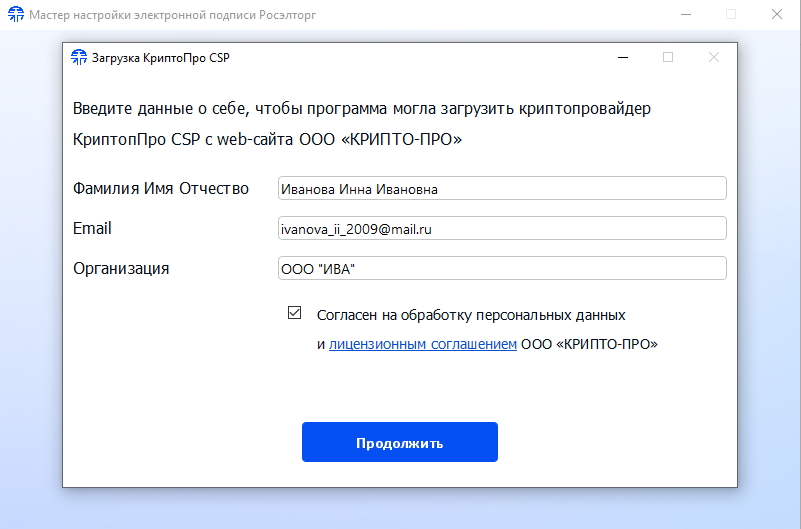
* в случае загрузки КриптоПро CSP для физического лица, в поле "Организация" введите "ФЛ"
7.1. Если возникла ошибка
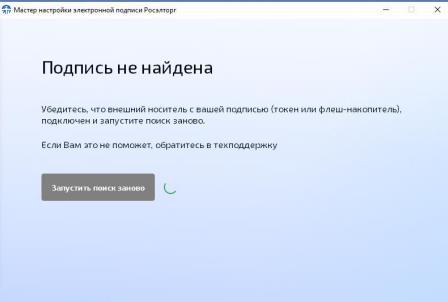
- Дождитесь окончания процесса установки.
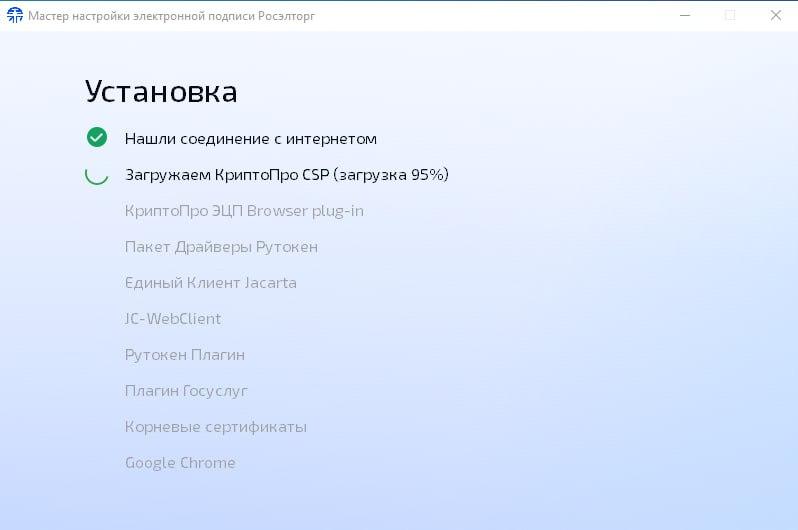
-
После завершения установки, откроется окно браузера “Проверка установленного ПО”. Если система отображает, что плагин не установлен, нажмите “Установить расширение для chrome”.
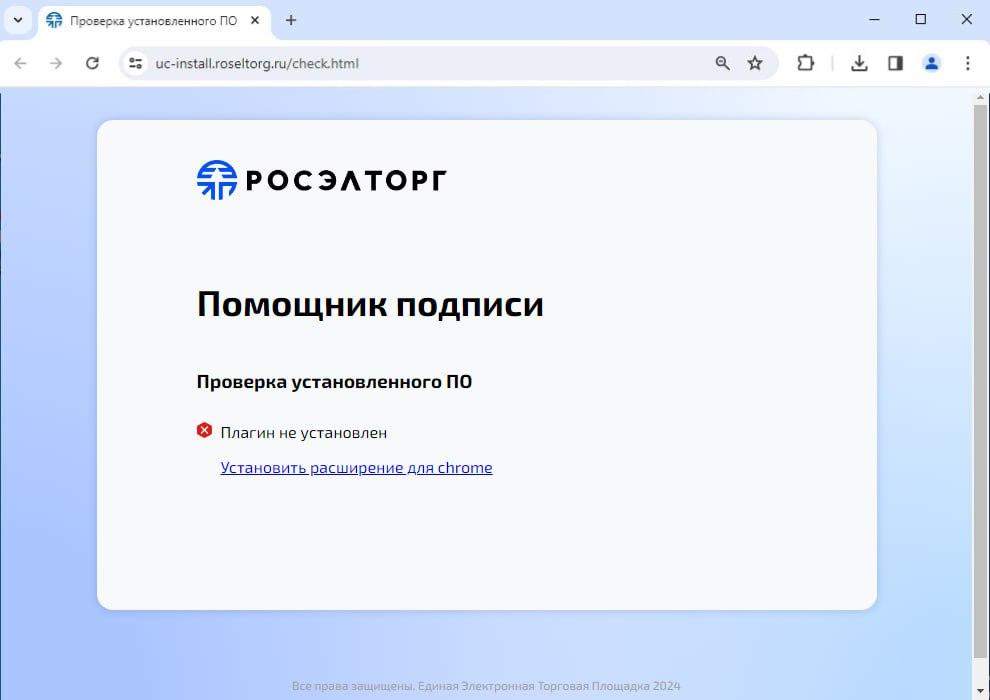
- После установки расширения, страница “Проверка установленного ПО” автоматически обновится.
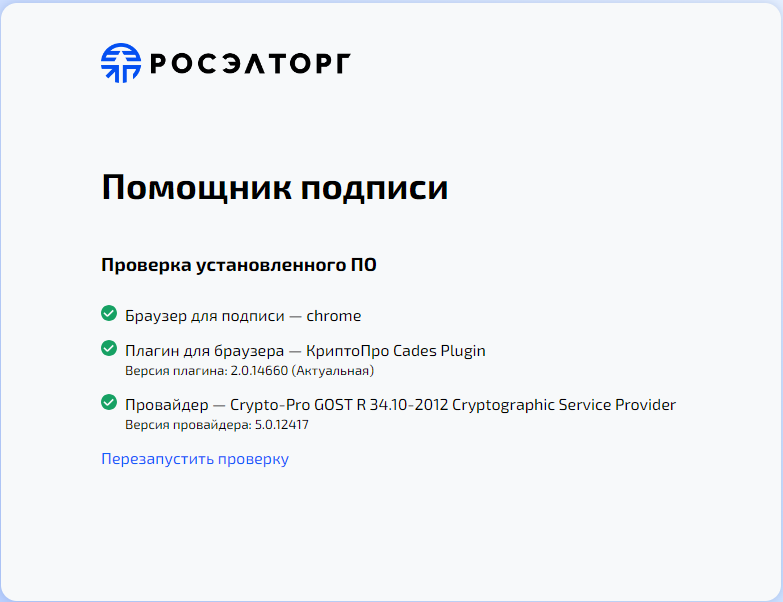
-
Работа по установке завершена и подпись готова к работе. Нажмите на кнопку [Закрыть вкладку браузера]
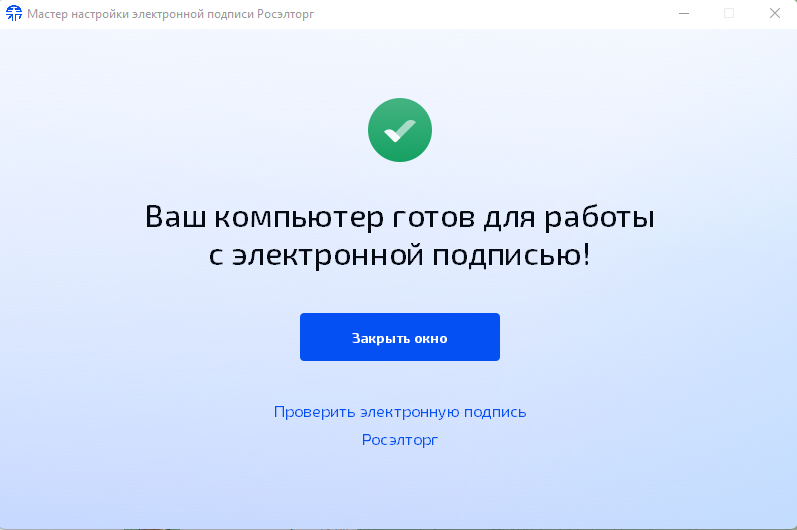
- Если вы хотите проверить сертификат электронной подписи на готовность к работе нажмите [Проверить электронную подпись].
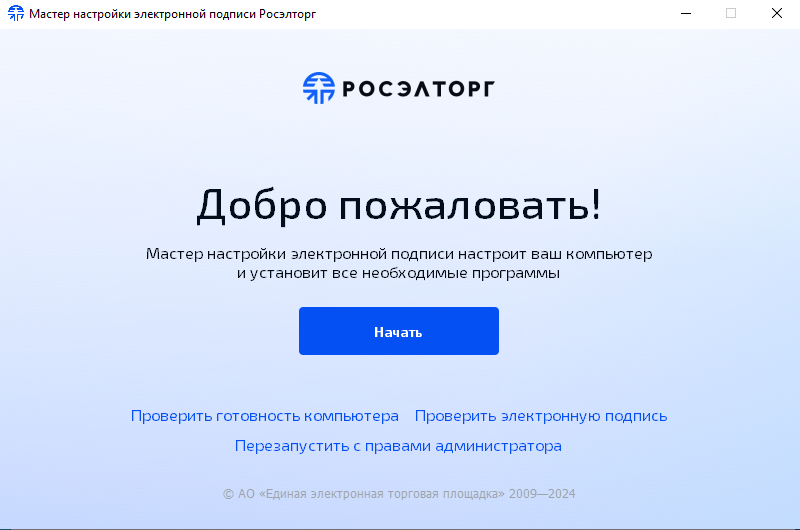
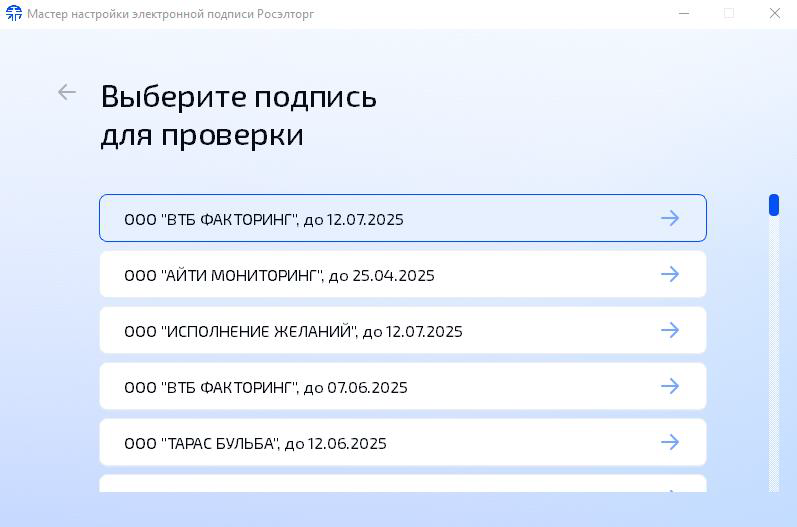
* в случае, если установлены ПО и драйверы JaCarta, но считыватель не подключен к компьютеру нажмите кнопку "Отмена"
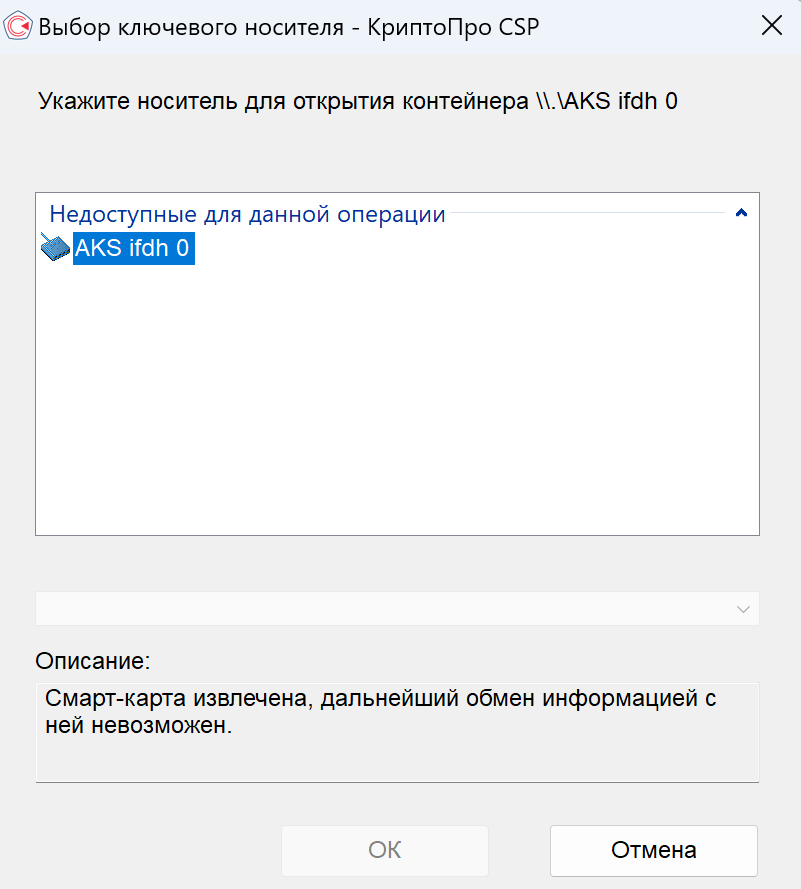
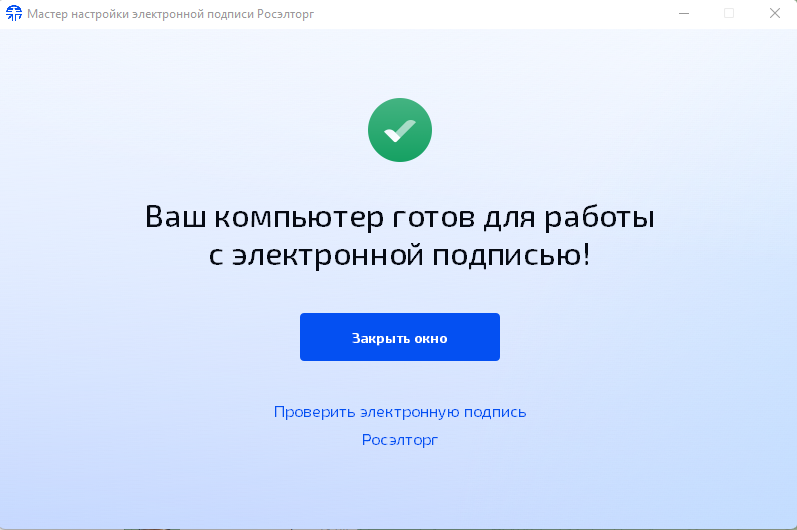
- Откроется окно браузера, в котором нужно выбрать сертификат для проверки и нажать [Проверить подпись].
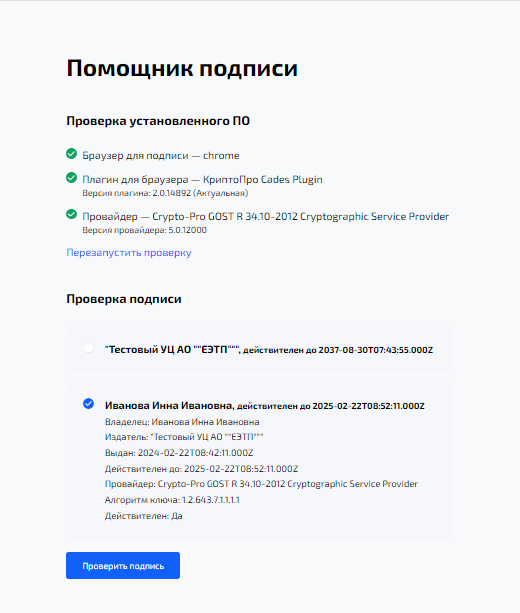
- После проверки появится информация о подписи.
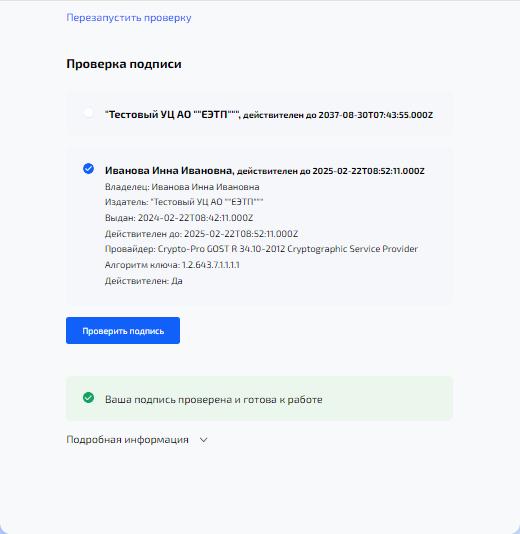
- Автоматическая настройка на устройстве под управлением Linux
- Перед началом установки необходимо вставить носитель, на котором записана ЭП, в USB-порт.
- Загрузите файл установки.
- Запустите загруженный файл.
- В окне “Мастер настройки электронной подписи Росэлторг” нажмите на кнопку «Начать».
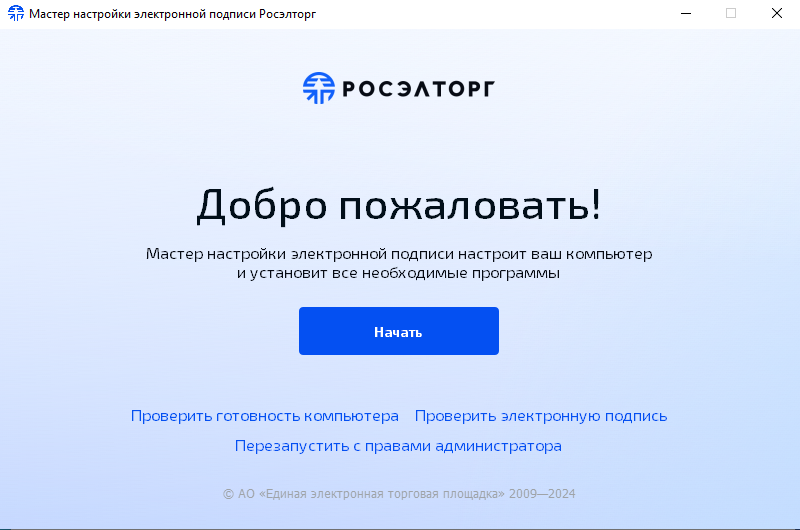
- В окне “Выберите браузер для подписи”, если нужный браузер выбран нажмите на кнопку «Продолжить», если вы предпочитаете использовать другой браузер нажмите на кнопку [Изменить] и выберите браузер, затем нажмите на кнопку «Продолжить».
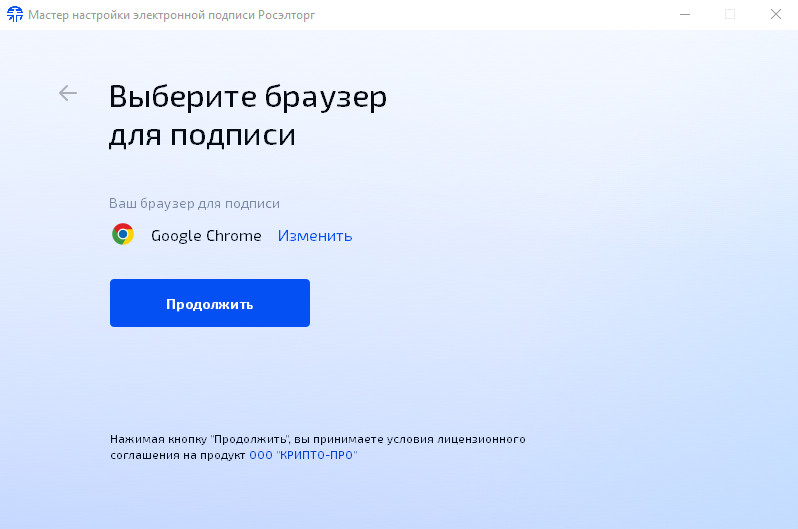
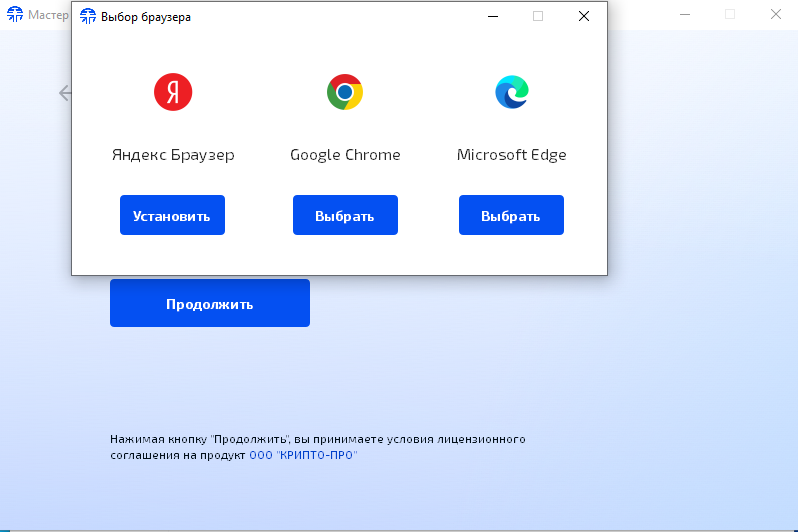
Примечание:
В случае если выбранный браузер не подходит, то нажмите на «Изменить» и в модальном окне выберите необходимый браузер для установки посредством нажатия кнопки «Выбрать»;
- Дождитесь установки
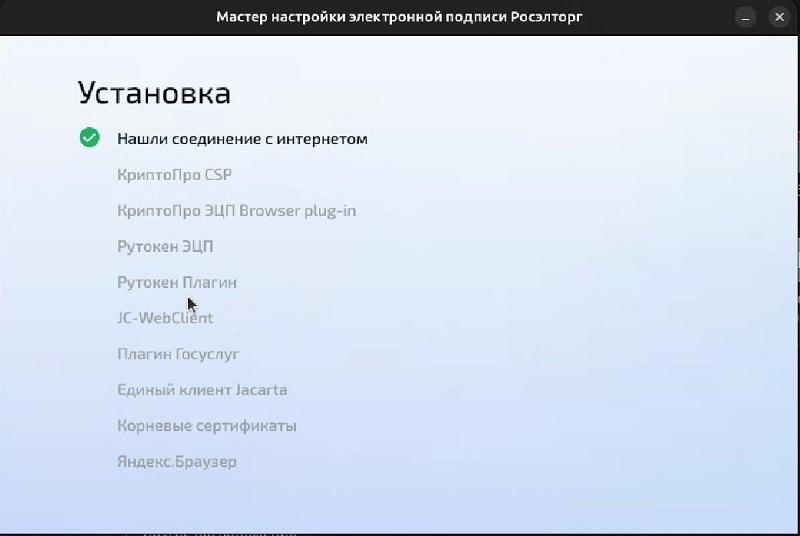
6.1 После окончания установки возможно завершить работу посредством нажатия на кнопку «Закрыть окно».
-
В случае если вы хотите проверить сертификат электронной подписи, то нажмите на «Проверить электронную подпись»
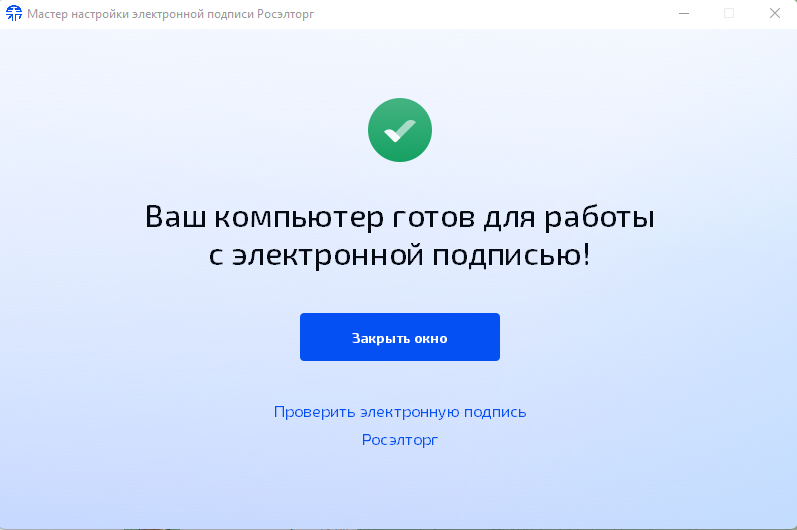
7.1. В случае возникновения ошибки перезапустите поиск предварительно убедившись в подключении внешних носителей (токена или флеш-накопителя).
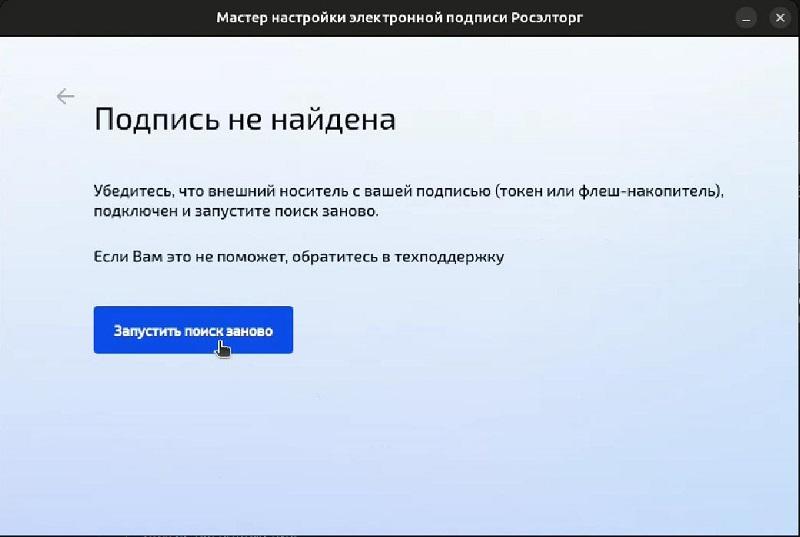
- Осуществите поиск сертификатов посредством нажатия на кнопку «Перейти к поиску»
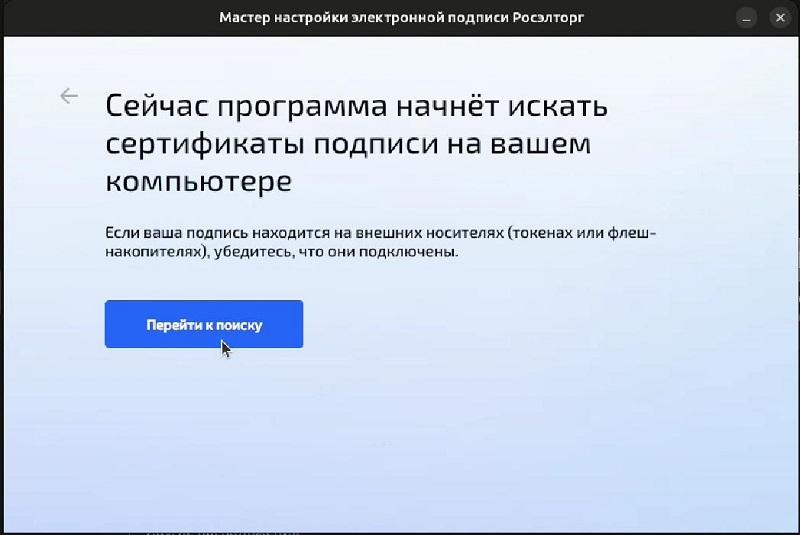
- После нахождения электронных подписей выберите необходимую подпись для проверки посредством клика на строку с описанием подписи
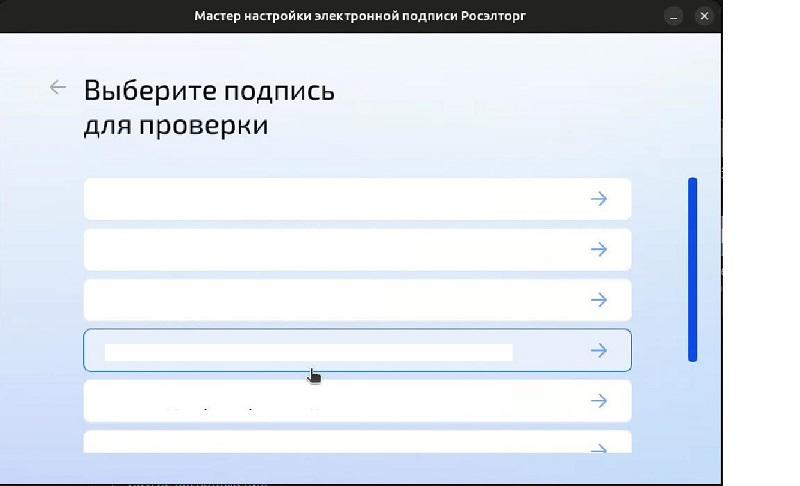
-
Нажмите на «Подписать» для проверки выбранной подписи
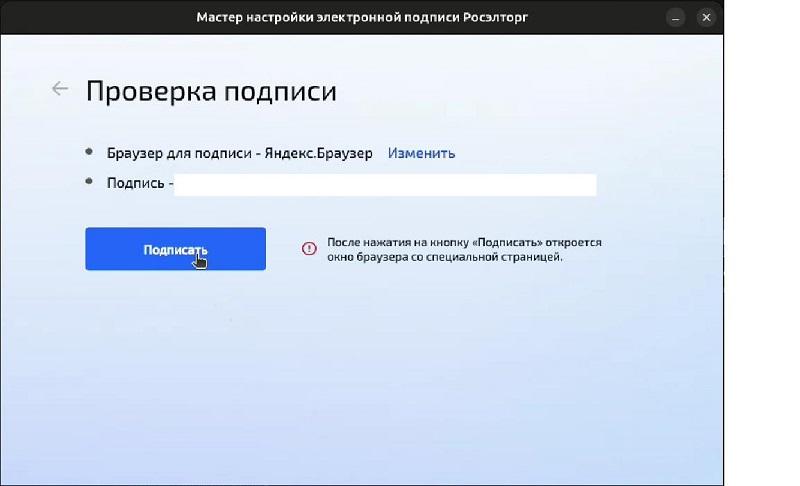
- После загрузки осуществляется переход на вкладку браузера.
Примечания:
Разрешите операцию для проверки посредством нажатия на кнопку «Ок» в системном модальном окне. -
В загруженной странице необходимо выбрать сертификат для проверки и нажать на «Проверить подпись»
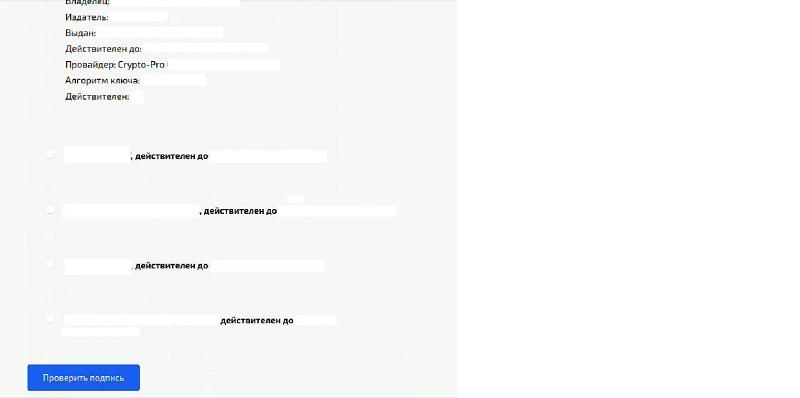
-
После проверки сертификата электронной подписи отобразится информация о готовности использования подписи
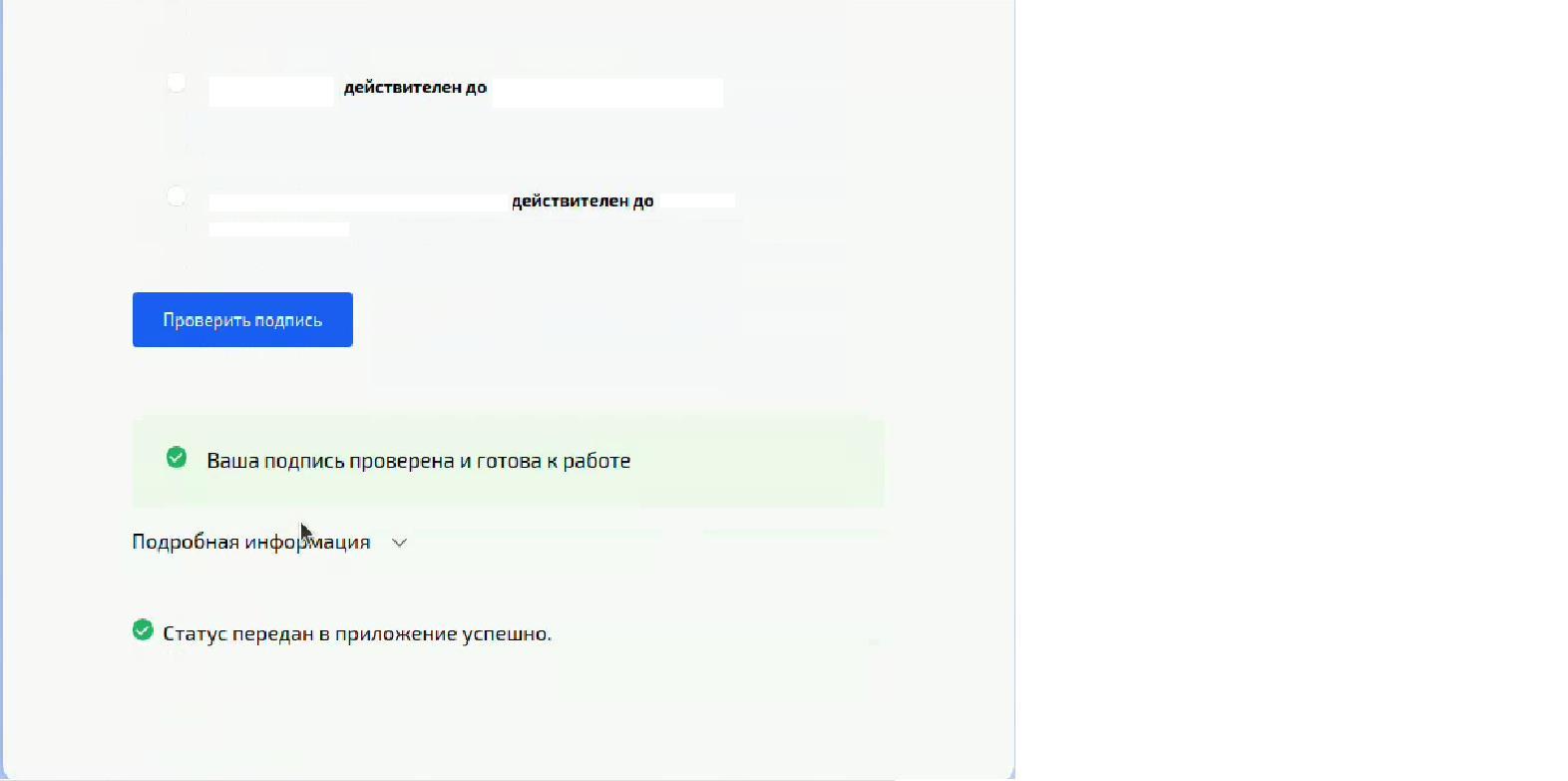
- Инструкция по автоустановщику на MacOS
1 Шаг
Перед началом установки необходимо вставить носитель, на котором записана ЭП, в USB-порт.
2 Шаг
Запустите загруженный файл.
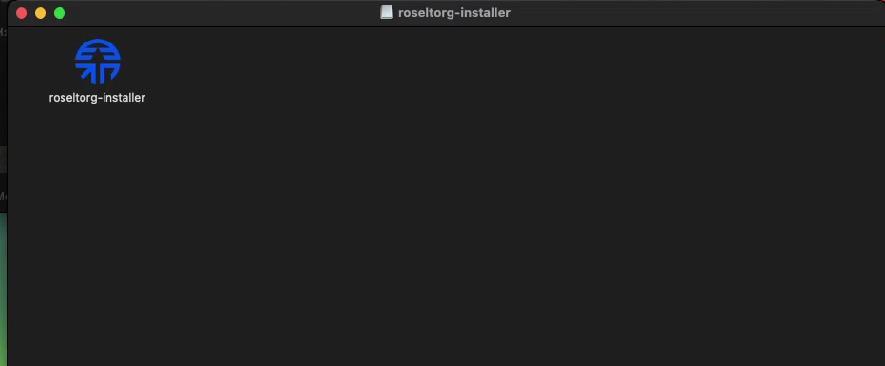
3 Шаг
В окне “Мастер настройки электронной подписи Росэлторг” нажмите на кнопку «Начать».
4 Шаг
Следующим шагом будет предоставлен выбор браузера.
Замечание:
- Для работы плагина в браузере Safari требуются дополнительные настройки*, поэтому мы рекомендуем использовать Яндекс.Браузер или Chromium GOST.
*В связи с санкциями плагин в safari теперь можно запустить, если включить режим разработчика и разрешить неподписанные расширения (это требуется выполнять при каждом запуске браузера)
Если вы выбрали необходимый браузер в окне "Выберите браузер для подписи", нажмите кнопку "Продолжить".
В случае предпочтения другого браузера, нажмите кнопку "Изменить", выберите браузер и затем нажмите "Продолжить".
5 Шаг
Дождитесь окончания процесса установки.
Замечание:
- При установке различных плагинов ваш компьютер будет запрашивать подтверждение на установку, чтобы разрешить это действие, введите ваш пароль от компьютера. (Рис. 4.1. Ввод пароля от компьютера)
6 Шаг
После завершения установки перед вами откроется окно с завершением установки.
7 Шаг
После завершения установки, будет открыто окно браузера "Проверка установленного программного обеспечения". Если система показывает, что плагин не установлен, нажмите кнопку "Установить расширение для Название браузера".
8 Шаг
После установки расширения, страница “Проверка установленного ПО” автоматически обновится.
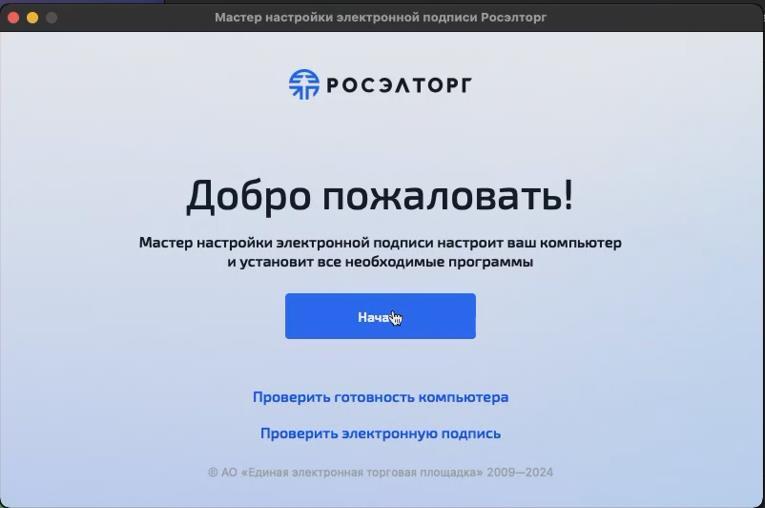
- Рекомендации по настройке на устройстве под управлением Mac OS
Установка КриптоПро CSP на macOS после блокировки
Компания Apple заблокировала приложения компании КриптоПро в AppStore и отозвала сертификат подписи кода продуктов для операционных систем MacOS.
Для устранения проблем воспользуйтесь пошаговой инструкцией:
- Скачайте обновленную версию программы КриптоПро CSP R3 (5.0.12998) по ссылке
Внимание! Скачивание плагина для браузера Safari не работает, необходимо использовать браузер Яндекс.Браузер или Chromium GOST
- Выполните установку. Перейдите в директорию Загрузки (или в другую директорию, в которую вы сохранили дистрибутив).
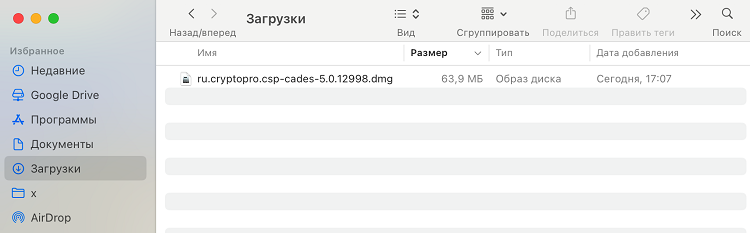
- Правой кнопкой мыши нажмите на файл и выберите Открыть
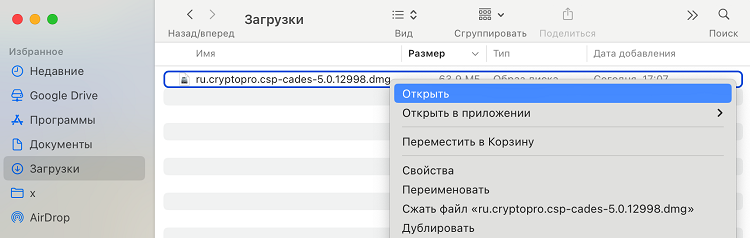
- У вас откроется новое окно. В этом окне нажмите правой кнопкой мыши на файле "ru.cryptopro.csp-cades-5.0.12998.pkg" и выберите Открыть
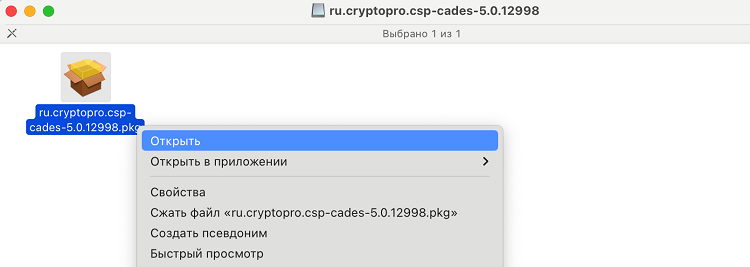
- У вас должно появиться окно с предупреждением "macOS не удается проверить разработчика «ru.cryptopro.csp-cades-5.0.12998.pkg». Вы действительно хотите открыть этот файл?". Необходимо нажать кнопку “Открыть”
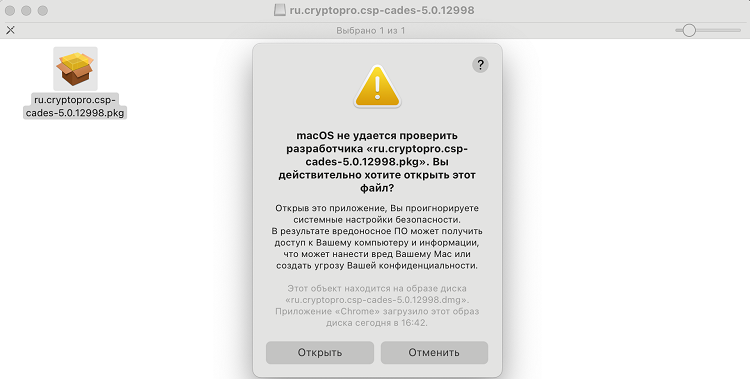
- В следующем окне необходимо нажать кнопку “Разрешить”
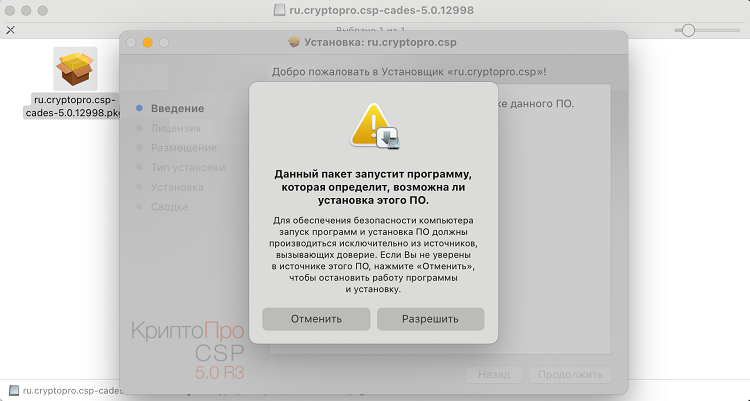
- В случае если у вас ранее была установлена другая версия программы КриптоПро CSP, будет выдано предупреждающее сообщение. Нажмите кнопку “Продолжить”
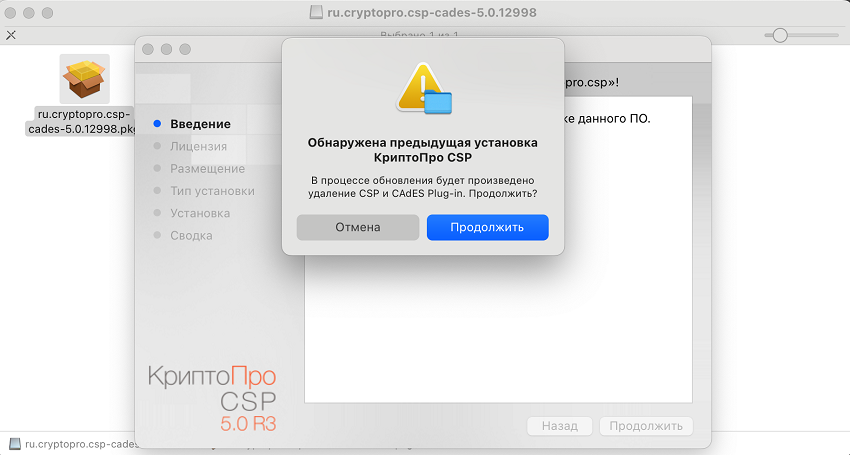
- Система может попросить вас подтвердить действие. Введите пароль от учетной записи или подтвердите действие по Touch-ID
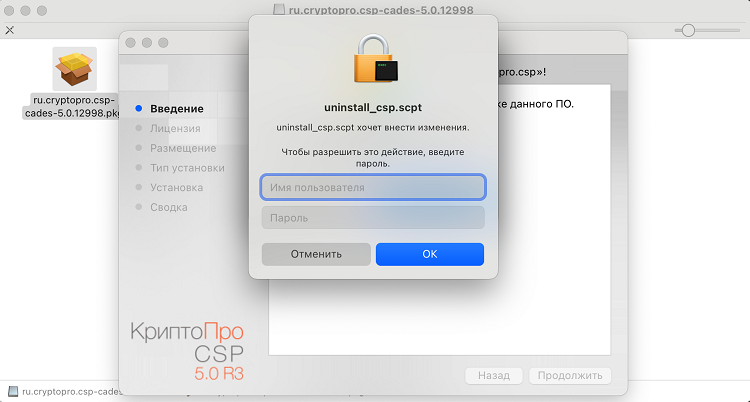
- В данном окне также нажмите кнопку “Продолжить”

- Далее вам предложат прочитать и согласиться с Лицензионным соглашением. В случае если согласны, нажмите кнопку “Продолжить”
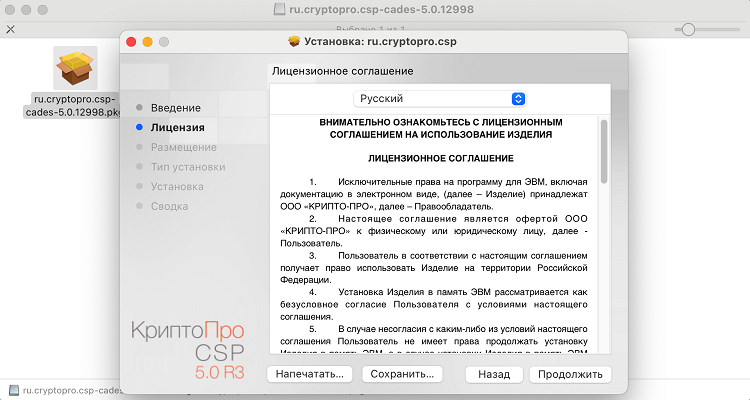
- У вас появится предупреждение. В случае если вы согласны с лицензионным соглашением, нажмите кнопку “Принять”
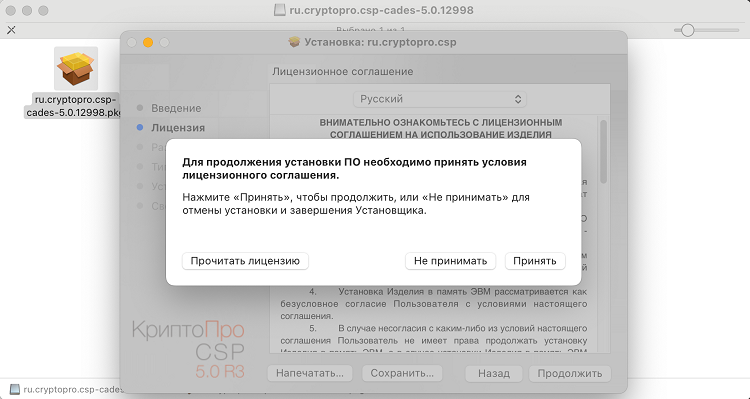
- В данном окне в большинстве случаев ничего менять не надо. Нажмите кнопку “Продолжить”
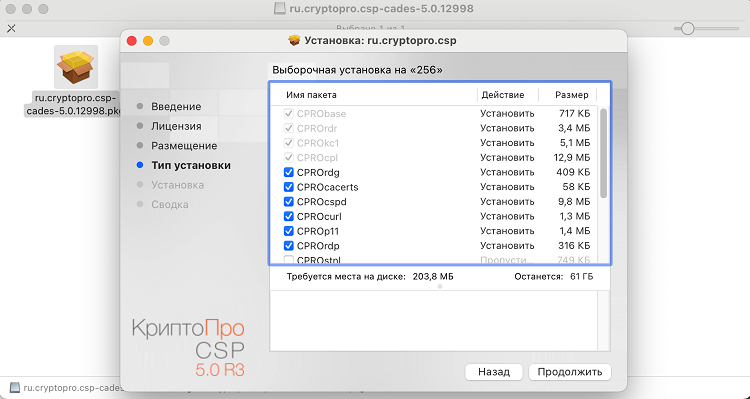
12.1. Если в процессе работы вы столкнетесь с аварийным завершением работы КриптоПро, то переустановите программу и в данном окне отключите установку модулей поддержки Esmart
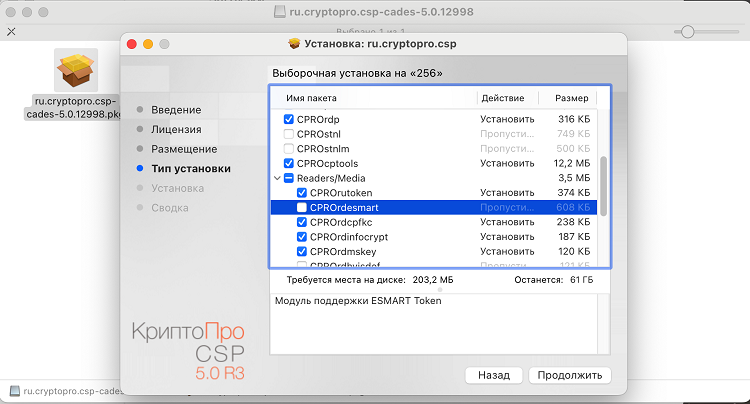
- Переходим к самой установке. Нажмите кнопку ”Установить”
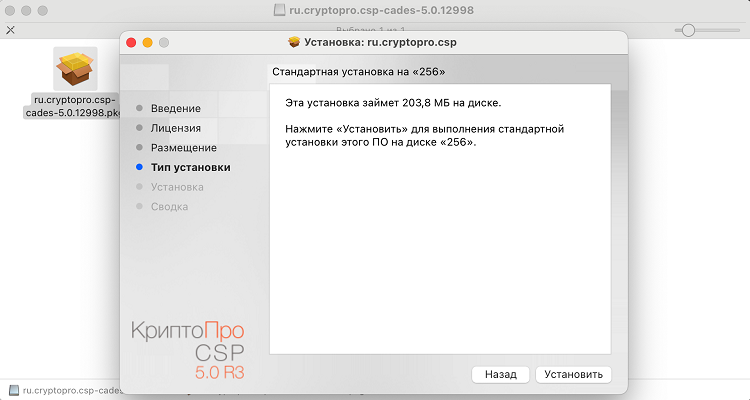
- Система может попросить вас подтвердить действие. Введите пароль от учетной записи или подтвердите действие по Touch-ID
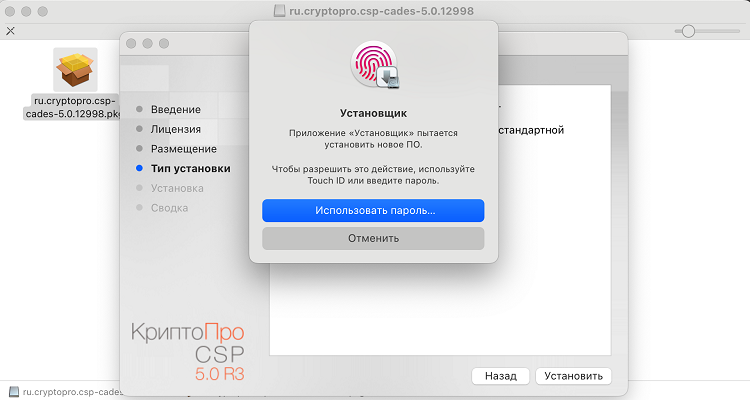
- По завершении установки вам будет показано окно с сообщением "Установка прошла успешно"
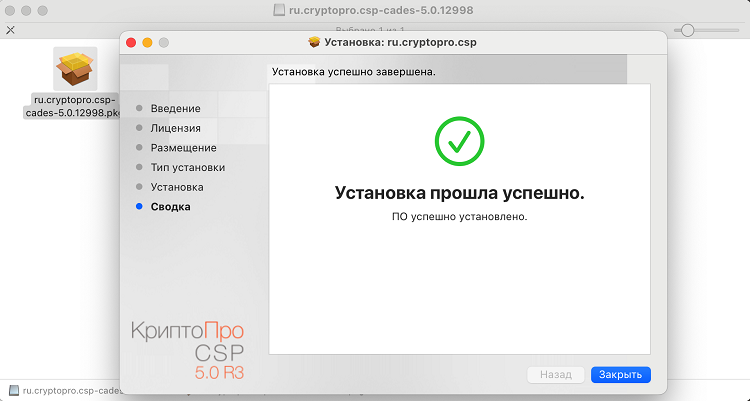
- Скачайте и установите эти два пакета (даже если вы не используете токен Esmart)
https://cdn.esmart.ru/token/software/192k/ESMARTToken-cryptopro5-1.1-0_mac.dmg
https://cdn.esmart.ru/token/software/192k/esmart_cryptopro5_gost.dmg
- Скачайте обновленную версию программы КриптоПро CSP R3 (5.0.12998) по ссылке
- Установка Chromium GOST на macOS после блокировки
Для установки Chromium GOST на ваше устройство предварительно необходимо определить архитектуру.
Нажмите иконку Яблоко, затем нажмите кнопку "Об этом Mac"
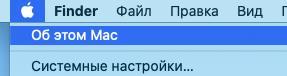
Если в строке "Чип" или "Процессор" у вас присутствует:
- текст со словом Intel то скачайте Chromium GOST по этой ссылке
- текст со словом Apple то скачайте Chromium GOST по этой ссылке
Пример окна информации со словом "Apple"
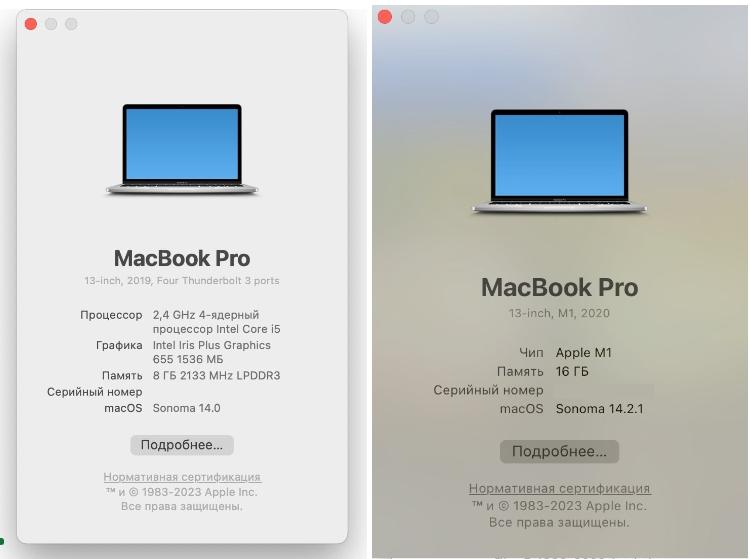
Для установки Chromium GOST на ваше устройство предварительно необходимо определить архитектуру.
Установите браузер, для этого:
- Перейдите в директорию Загрузки (или в другую директорию, в которую вы сохранили дистрибутив).
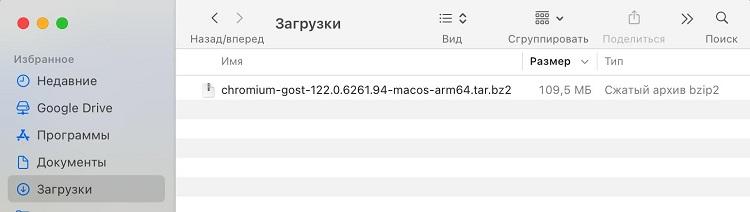
- Правой кнопкой мыши нажмите на скачанном файле и выберите Открыть
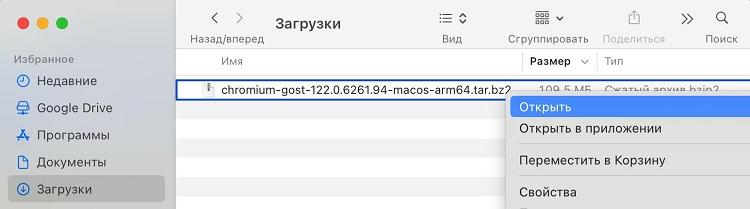
- После распаковки у вас должен появиться файл Chromium-Gost
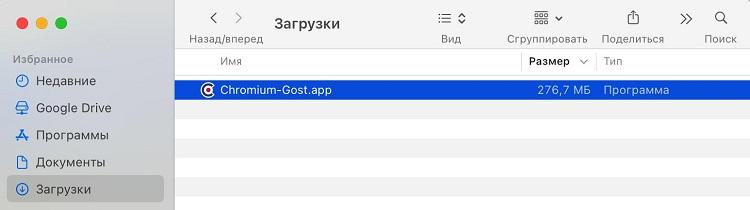
- Перетащите файл Chromium-Gost в папку Программы
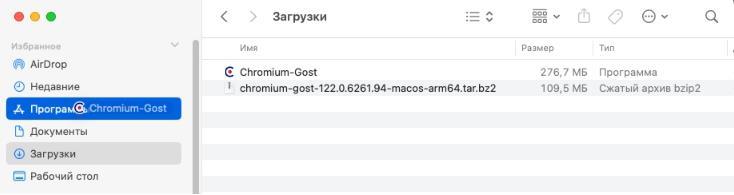
4. 1. Если у вас был ранее установлен браузер Chromium-Gost, будет предложено обновить до более свежей версией. Нажмите на кнопку "Заменить"
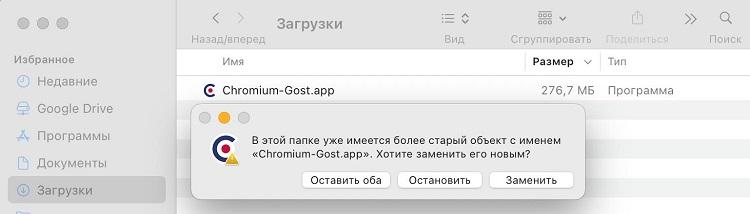
- Перейдите в раздел Программы

- Зажмите клавишу Control (не отпускайте ее) и нажмите правой кнопкой мыши на программе Chromium-Gost. Затем выберите Открыть (клавиша Control по-прежнему должна быть зажата)
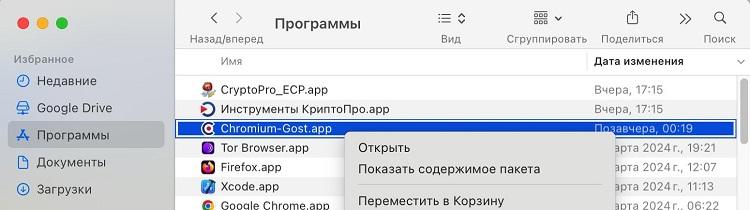
- У вас появится предупреждающее окно. При нажатии Открыть Chromium-Gost будет добавлен в исключения, и при последующих запусках можно будет открывать программу обычным способом.
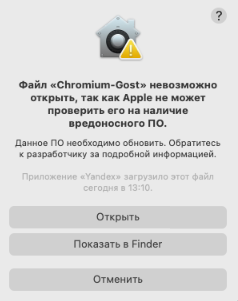
- Установка плагина «КриптоПро Browser Plug-In»
КриптоПро ЭЦП Browser plug-in необходим для работы с электронной подписью в веб-браузере, для осуществления входа на торговые секции площадки, подписания и участия в торгах
- В случае выбора «КриптоПро Browser Plug-In», плагин необходимо скачать по ссылке и установить: https://www.cryptopro.ru/products/cades/plugin/get_2_0
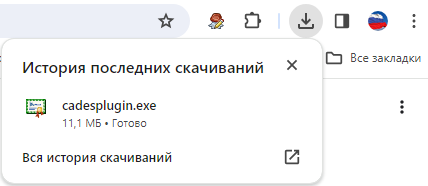
- После скачивания и запуска программы, в появившемся окне нужно выбрать «Да».
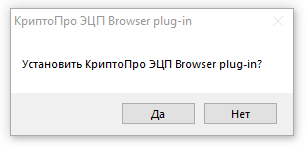
- При завершении установки, для успешной работы плагина необходимо перезагрузить компьютер.
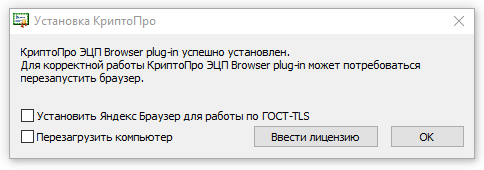
Установка расширения плагина «КриптоПро Browser Plug-In» в браузерах:
- Chrome, Chromium Gost:
Необходимо перейти в "интернет-магазин chrome" и включить расширение по ссылке: https://chromewebstore.google.com/detail/cryptopro-extension-for-c/iifchhfnnmpdbibifmljnfjhpififfog?hl=ru&utm_source=ext_sidebar
- Yandex:
Необходимо перейти в "интернет-магазин" и включить расширение по ссылке https://addons.opera.com/ru/extensions/details/cryptopro-extension-for-cades-browser-plug-in/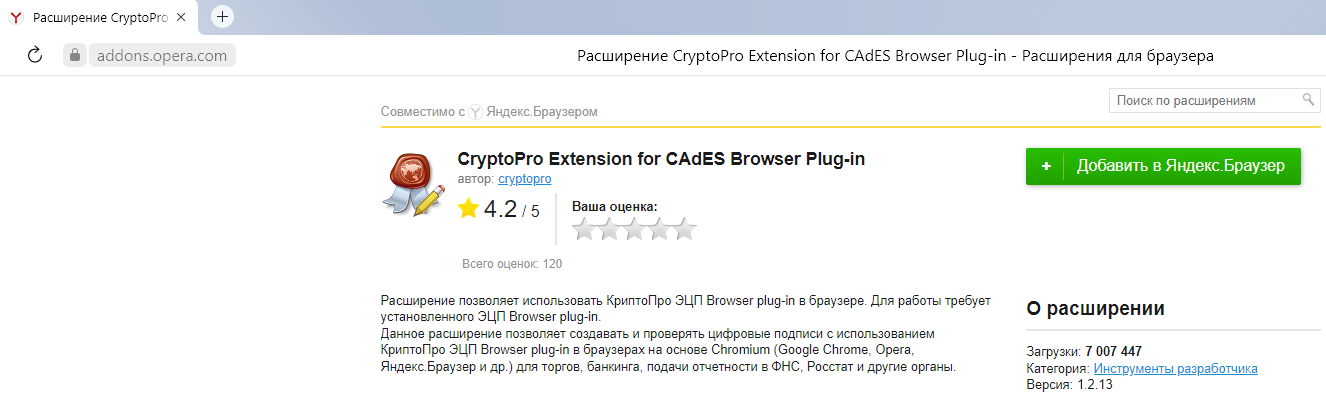
- Firefox:
Необходимо перейти по ссылке и добавить расширение: https://www.cryptopro.ru/sites/default/files/products/cades/extensions/firefox_cryptopro_extension_latest.xpi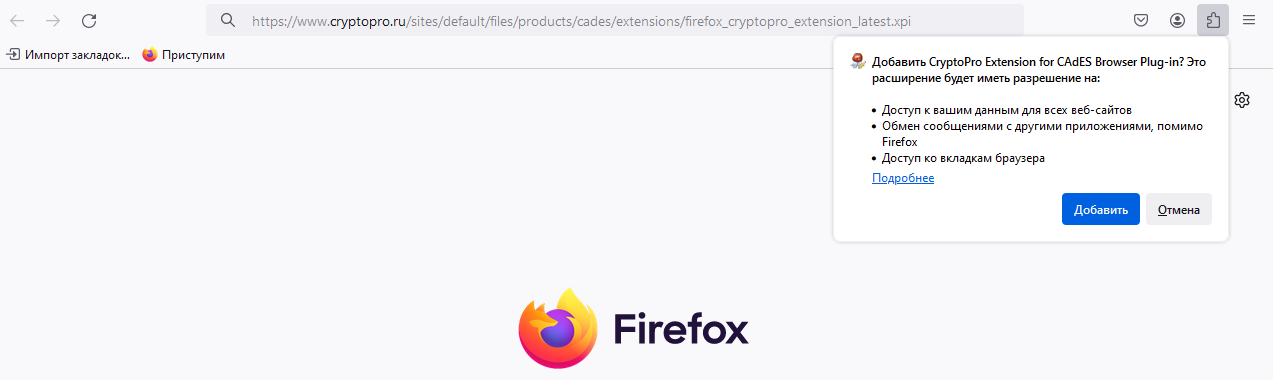
- В случае выбора «КриптоПро Browser Plug-In», плагин необходимо скачать по ссылке и установить: https://www.cryptopro.ru/products/cades/plugin/get_2_0





